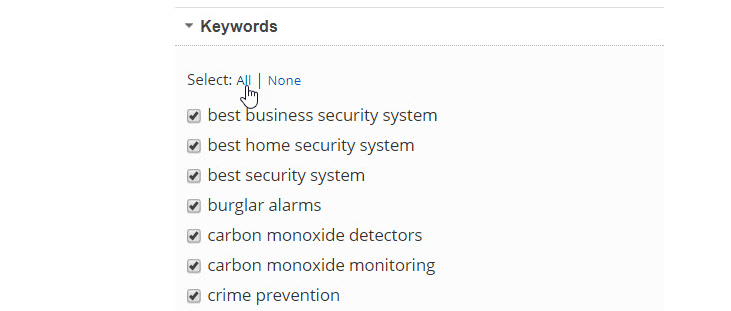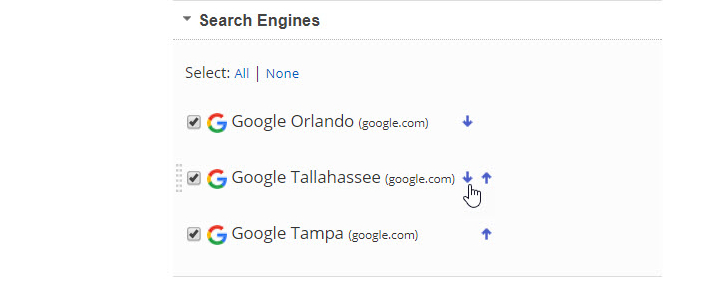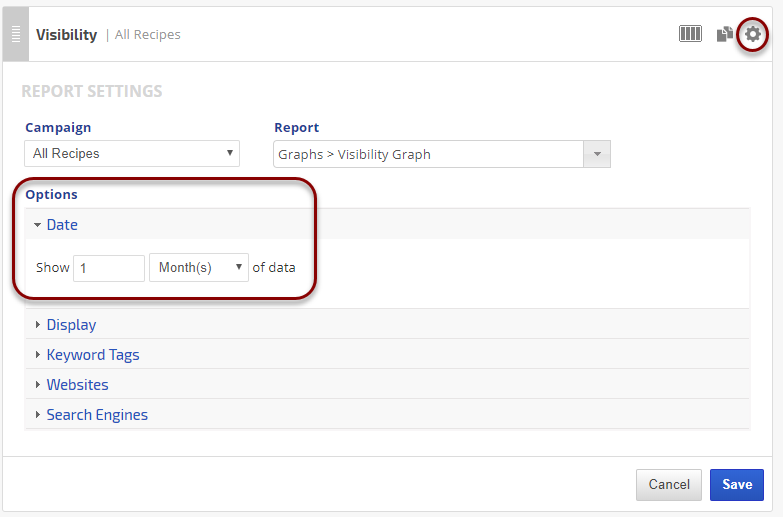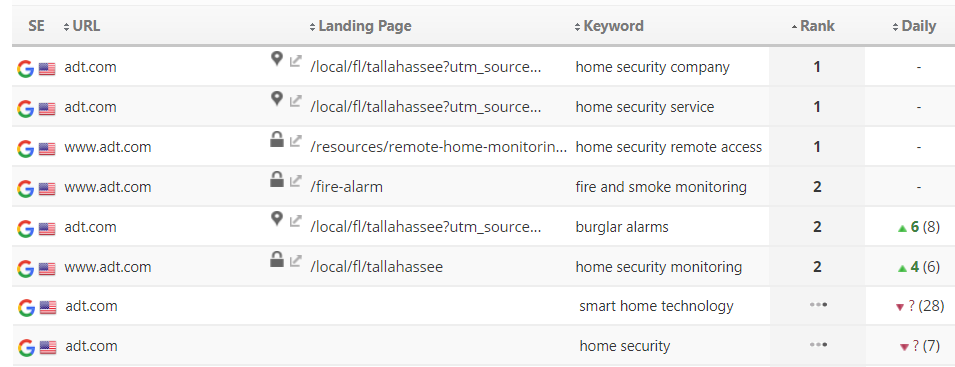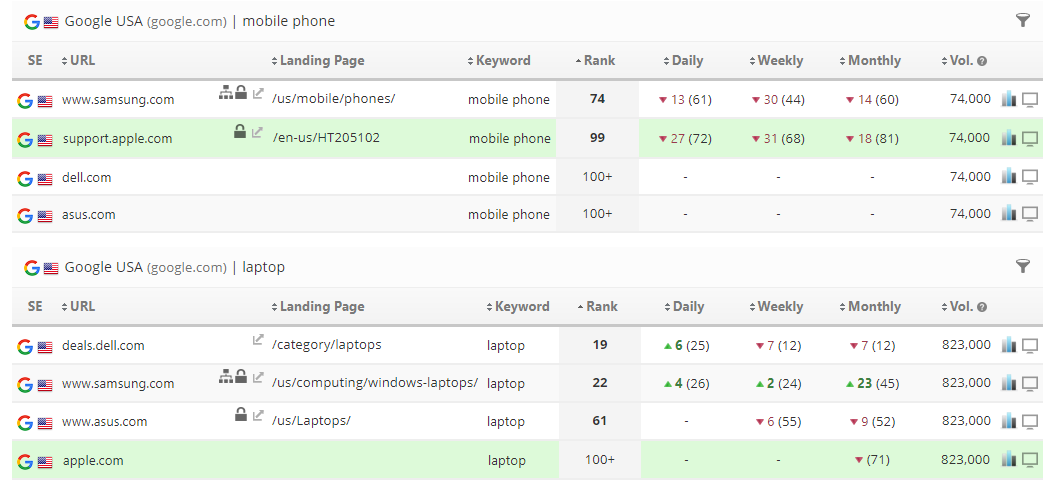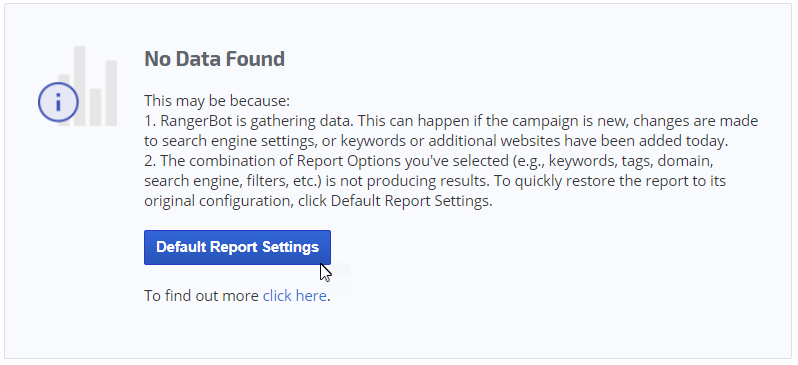The Landing Page Daily Rank Snapshot report provides landing page-specific keyword rank.
If the selected landing page has ranked for any campaign keywords during the date range, the keywords and rank are displayed in separate tables for each search engine in which it ranked.
- SEO
- Rank Tracker
- Local SEO
- Mobile SEO
- Link Manager
- Landing Pages
- Social Signals
- On-Page Optimization
- Enterprise SEO Solutions
- Marketing
- Competition Analysis
- Insight Graph
- Keyword Research
- Graphs & Widgets
- Market Reach
- Marketing KPI
- Brand Visibility
- White Label SEO
- Marketing Dashboard
- Client Dashboard
- PDF Reports
- PDF Templates
- Other
- Email Notifications
- Portfolio Management
- Integrations
- Google Analytics
- Search Console
- Pay Per Click
- WeDevelop
- API
Documentation
> Organic Search >
Landing Pages
Landing Page Daily Rank Snapshot
Landing Page Ranked Keywords
Daily Rank for Landing Page Keywords by Search Engine
When you select a domain and landing page and click the search icon, the report displays each search engine in a separate table. Each table includes only the keywords that ranked for the landing page during the date range.

When you see blanks in the report, as in the above screenshot, that means that the landing page didn't rank in the highest position for the keyword on those dates. However, a different landing page might have ranked for that keyword on that date so you can access the Landing Page Monitor report (same Landing Page Tools section) and there you can view the ranked landing pages for a specific keyword.
When you select a domain and landing page and click the search icon, the report displays each search engine in a separate table. Each table includes only the keywords that ranked for the landing page during the date range.

When you see blanks in the report, as in the above screenshot, that means that the landing page didn't rank in the highest position for the keyword on those dates. However, a different landing page might have ranked for that keyword on that date so you can access the Landing Page Monitor report (same Landing Page Tools section) and there you can view the ranked landing pages for a specific keyword.
Landing Page Daily Snapshot with Rank Color Scale & Notes
Rank Color Scale can be enabled in Report Options > Display > General settings

Rank Color Scale can be enabled in Report Options > Display > General settings

Landing Page Daily Rank Snapshot with Google Analytics Traffic Summary
Google Analytics landing page traffic sessions, users, and conversions can be displayed in this report by turning on the option in the General Settings section.

Google Analytics landing page traffic sessions, users, and conversions can be displayed in this report by turning on the option in the General Settings section.

Report Options
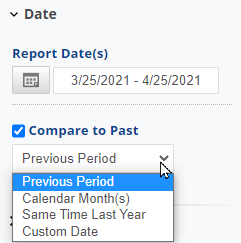 |
Date:
|
 |
Display |
 |
Keyword
|
 |
Sort Options
|
 |
Keywords
Important: When you add keywords to a campaign you need to open Report Options and
check the boxes beside the new keywords or click the Default Report Settings option in the Gear icon menu to
display all keywords in your report. The number of
keywords currently included in your report displays directly below the
report
title where you'll find the words "Displaying # out of ## keywords" for your convenience. That calculation comes from the settings you select here and in the Keyword Tags filter option. |
 |
Keyword Tags
Important: Refer to Tag Manager for more information about creating Keyword Tag Groups and Tag Options. |
 |
Websites
|
 |
Search Engines
|
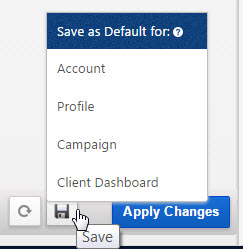 |
Save
For more information, please refer to:
|
Add to PDF Report
Conveniently add a report or graph with its current settings to a PDF report by hovering over the gold gear icon and selecting Add to PDF Reports
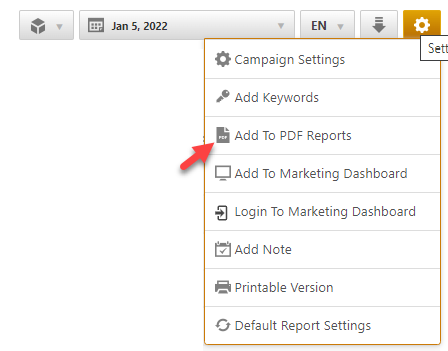
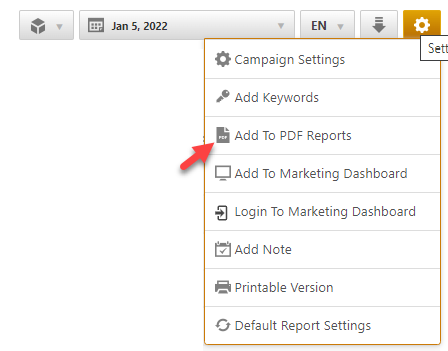
Select the PDF Report that you want the report or graph added to
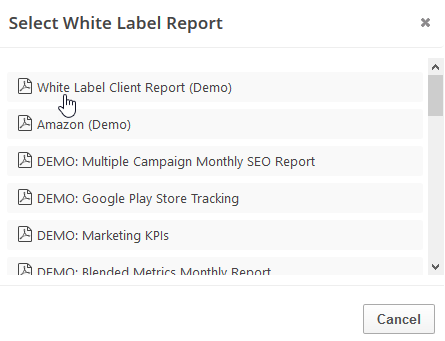
Drag the new report or graph into the position you want it to display in the PDF and confirm that the Date settings do not conflict with the automated scheduling settings.
PDF Report Settings - Landing Page Daily Snapshot
Reports and graphs can be added to automated PDF reports via the report screen (as described above) or manually in the PDF Report Content screen. If the report is added via the:
- report screen, then begin by clicking the Edit button corresponding to the report
- PDF Report Content screen, then click the Add Report button and select the Campaign name and Report: Landing Page Daily Snapshot.
Add to Marketing Dashboard
Conveniently add a report or graph with its current settings to a marketing dashboard:
1. Hover over the gold gear icon and select Add to Marketing Dashboard
2. Select the Dashboard (campaign name)
3. Select the Dashboard Page that you want the report added to

1. Hover over the gold gear icon and select Add to Marketing Dashboard
2. Select the Dashboard (campaign name)
3. Select the Dashboard Page that you want the report added to

4. Click the "Go to Dashboard" link to further customize the report (e.g., drag it to a specific position on the page, change date settings, etc.)

Refer to the Report Options section for details regarding the display settings, filters and sort options available for this report.
The report date (or date range) is governed by the selected Dashboard date option: Date Selection or Fixed Periods, learn more...
- Daily reports default to the last day of the selected period
- Weekly and monthly reports default to 1 month of data
Add to Client Dashboard
Customize Report for Client Dashboard
Client Dashboards display our default report options for each individual report and graph until you modify them. To customize the display of the report, expand the Report Options section, change the settings and click the Apply Changes button.
Then expand Report Options again and hover over the Save icon and select Save as Default for Client Dashboard.
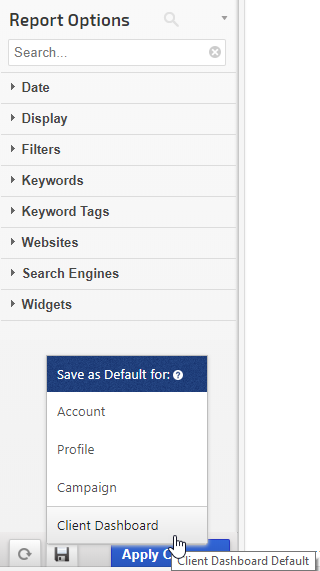
After saving the Client Dashboard default, any changes that you make to the report options will not affect the display in the Client Dashboard unless you overwrite it by following these instructions again.
Client Dashboards display our default report options for each individual report and graph until you modify them. To customize the display of the report, expand the Report Options section, change the settings and click the Apply Changes button.
Then expand Report Options again and hover over the Save icon and select Save as Default for Client Dashboard.
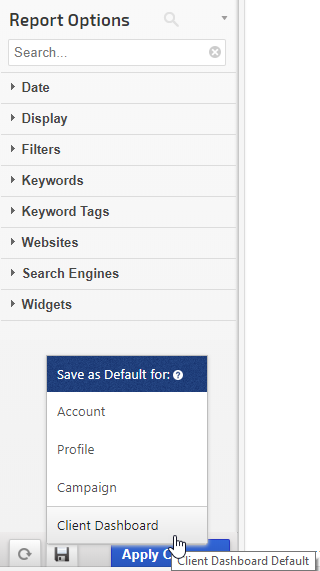
After saving the Client Dashboard default, any changes that you make to the report options will not affect the display in the Client Dashboard unless you overwrite it by following these instructions again.
Enable the Report or Graph to display in the Client Dashboard
Open the Campaign Settings > Client Dashboard screen and check the box corresponding to the report(s) you want displayed in the dashboard, and then click the Save button.
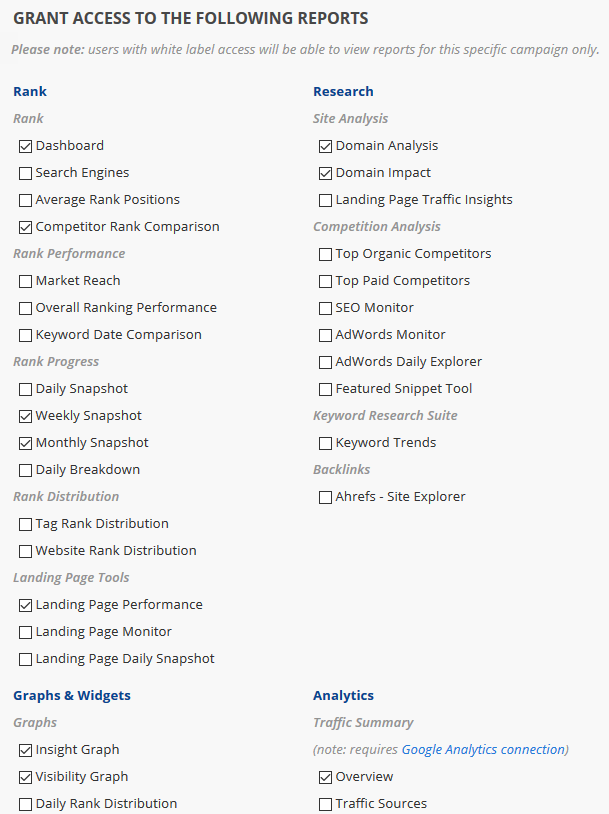
Open the Campaign Settings > Client Dashboard screen and check the box corresponding to the report(s) you want displayed in the dashboard, and then click the Save button.
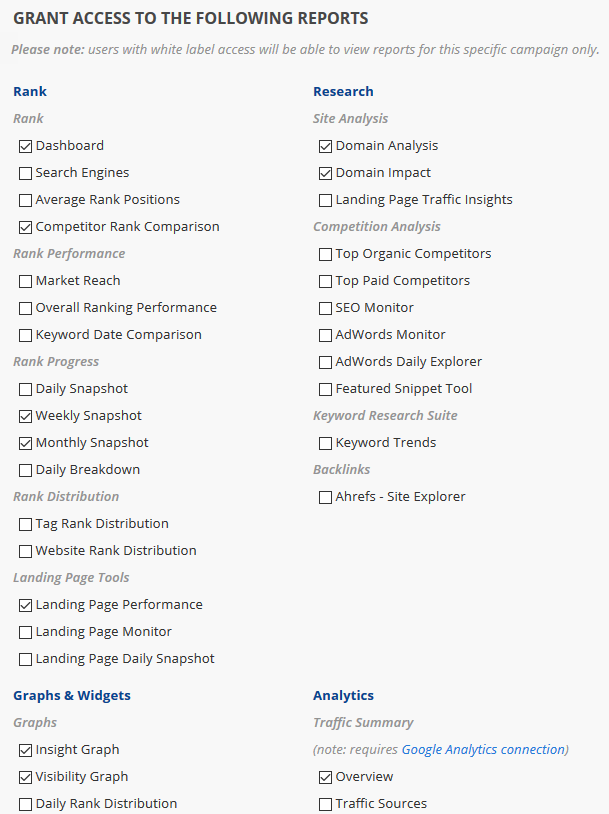
Refer to Client Dashboard Settings documentation for additional instructions for customizing your dashboard.
Rank Values Explained
The meaning of 100+, N/A, N/R, "-" and 
The three moving dots
 are an indicator that rank tracking is in progress for the keywords and you should check the report later in the day for results. We do the best we can to complete the rank tracking as early as possible every day, however, there are some factors that are beyond our control (e.g., search engine response rate).
are an indicator that rank tracking is in progress for the keywords and you should check the report later in the day for results. We do the best we can to complete the rank tracking as early as possible every day, however, there are some factors that are beyond our control (e.g., search engine response rate).Rank Tracker Dashboard displaying tracking in progress for the keywords "smart home technology" and "home security".
100+ is our system default for when our rank tracker did not find the keyword ranking for the primary domain within the maximum supported results tracked by each search engine (refer to our current list of supported search engines and rank depth for additional information), and the search engine did return webpages on other domains with results for the keyword.
Rank Tracker Dashboard displaying 100+ as the rank result for several keywords. Options exist in the Account Settings > Theme & Localization screen to set no rank within tracked results as "100+", "N/A", "NR", or "-"
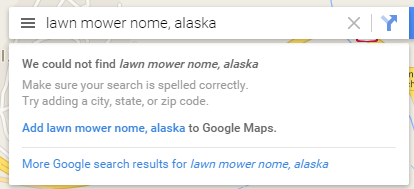 N/A means that the search engine did not return any result for the keyword, which most likely means that the keyword is not indexed by the search engine at all (e.g., the keyword "lawn mower Nome, Alaska").
N/A means that the search engine did not return any result for the keyword, which most likely means that the keyword is not indexed by the search engine at all (e.g., the keyword "lawn mower Nome, Alaska"). N/A is also an account-wide option that can be selected in the Theme & Localization settings to represent no rank value (e.g., instead of 100+), other options include "NR", "-", or "100+". Please check your account settings before requesting assistance for a keyword that you are certain is indexed.
If you're using one of our rank reporting APIs, they return a dash "-" in the rank field when no value is available.
No Data Found
If your account is relatively new, and depending on several variables (number of keywords, number of search engines, date range, etc.), rank reports can take anywhere from a few minutes to a 8 hours until your first reports will display all of the data. In the case of a campaign that is a day or more old, incorrect campaign configuration can lead to empty reports as well. Clicking the Default Report Settings button usually resolves the issue.
Common causes for 'no data found' message:
- Account is new and our rank tracker is gathering data
- Invalid date range (e.g., the report start date is older than the campaign creation date)
- Keyword / URL combination on report options was not found
- within the maximum supported results tracked by each search engine (refer to our current list of supported search engines and rank depth for additional information). Note that this is relevant only for rank reports and graphs.
- Incomplete campaign setup (missing URL / Keywords / Search Engines / Authorized Connections)
- Website is new and hasn't been indexed by search engines yet
- Authorized connection to a third party data provider has expired or been configured incorrectly (refer to the third party integration or webmaster tool documentation)
- Delays or outage of third party data provider (e.g., Google, Facebook, Twitter, etc.)
If keywords are missing completely from a rank report, there are 2 possibilities:
- New keywords may have been added to the campaign, but not selected. Learn more...
- The search engine did not return any result for the keyword on any domain. In some rank reports, Rank Ranger will not display keywords for which the search engine displays no results - meaning no results for any URL on the web. So if Google.com has results, but Google Mobile does not, you will see results for the keyword in the Google.com table, but the keyword will not display at all in the Google Mobile table. That is the way the system is designed because it needs a response from the search engine in order to record a number and when there is no response, then there is no number.
If you need assistance after reviewing and trying the options listed above, please contact our technical support team.
Campaign Keyword Limit
There is a maximum limit of 1000 keywords per campaign in order to ensure efficient report generation and convenient viewing. Adding more than 1000 keywords to a campaign will cause some functionality to be disabled.
If you need to track more than 1000 keywords for a site, then best practice is to create additional campaigns (e.g., separate them by keyword category, location, tags, etc.). If you have an Enterprise package, you can view rank performance data for multiple campaigns in the Portfolio Report and by using cross-campaign metrics in the Insight Graph and Single Metric Widgets.
If you need to track more than 1000 keywords for a site, then best practice is to create additional campaigns (e.g., separate them by keyword category, location, tags, etc.). If you have an Enterprise package, you can view rank performance data for multiple campaigns in the Portfolio Report and by using cross-campaign metrics in the Insight Graph and Single Metric Widgets.